Amazon FireStick is a popular streaming device that continuously evolves to offer better features, improved performance, and bug fixes. Keeping your FireStick up-to-date is essential for optimal performance, smoother streaming, and access to the latest features. In this guide, we’ll show you how to update your Amazon FireStick to the latest software, including detailed steps and troubleshooting tips to ensure the update process goes smoothly.
Buy 1 Year IPTV Subscription and Enjoy Unlimited Content
Why Updating Your FireStick Is Important
Before we dive into the steps, let’s first understand why updating your FireStick is important:
- Bug Fixes and Security Updates: Updates fix software bugs and security vulnerabilities that could affect your device’s performance or expose it to online threats.
- *New Features: FireStick updates often include new features that enhance the streaming experience. These may include improvements to *Alexa integration, new streaming services, and user interface enhancements.
- Better Performance: The latest software ensures that your FireStick performs at its best, preventing lag, crashes, and other performance issues.
- *IPTV and Streaming Setup: Updating the device ensures you have the latest improvements in IPTV streaming, especially when using *IPTV apps for 8K TVs. This ensures smoother playback and better overall performance for high-definition content.
How to Check for Updates on Your Amazon FireStick
Amazon FireStick devices automatically check for updates periodically and notify you when an update is available. However, you can manually check for updates as well.
Step 1: Check for Software Updates on FireStick
- Turn on your FireStick and navigate to the Home screen.
- Go to Settings (the gear icon at the top of the screen).
- Scroll right and select My Fire TV.
- Choose About from the options.
- Select Check for Updates. If there’s a new update available, it will begin downloading automatically.
- Once the update has been downloaded, the FireStick will install the update and restart. You will then have the latest software.
Step 2: Auto-Update Setting
You can enable the Auto-Update feature to ensure your FireStick stays updated without manual intervention. To turn on Auto-Update:
- Navigate to Settings > My Fire TV.
- Select Developer Options.
- Enable Automatic Updates so that your FireStick automatically downloads and installs updates in the background.
How to Install a Software Update Manually
While most updates will be installed automatically, sometimes you may need to manually install them if they don’t install automatically for any reason. Here’s how you can manually update your FireStick:
- Open Settings on your FireStick.
- Go to My Fire TV > About > Check for Updates.
- If an update is available, you will see a prompt to download and install the update. Click Install to begin.
- The update will download and install. After the installation is complete, your FireStick will restart with the latest software.
How Long Does the Update Take?
The update process typically takes a few minutes, depending on your internet speed. It’s essential not to turn off the FireStick during the update, as this could cause issues with the software.
Updating Apps on FireStick
Apart from updating the FireStick software, it’s also important to ensure that all the apps installed on your FireStick are up-to-date. This will improve the performance of apps, ensure compatibility with new features, and provide bug fixes.
Step 1: Update All Apps Manually
- Go to the Home screen and scroll down to Apps.
- Navigate to Your Apps & Channels and then See All.
- Highlight any app and press the Options button (three horizontal lines) on your remote.
- Select Move to Front or Manage Installed Applications to find the option to update the app if an update is available.
Step 2: Enable Auto-Update for Apps
To ensure all your apps are updated automatically:
- Navigate to Settings > Applications > Appstore.
- Turn on Automatic Updates so that apps are updated automatically in the background.
This will make sure that all your streaming apps, including IPTV apps for 8K TVs, remain up-to-date for a better viewing experience.
Troubleshooting Common Update Issues on FireStick
While updating your FireStick is generally straightforward, some users may face issues along the way. Below are common update problems and their solutions:
1. FireStick Not Showing Updates
If your FireStick isn’t showing any available updates:
- Check your internet connection: Ensure your FireStick is connected to a stable Wi-Fi network.
- Restart your FireStick: A simple restart can often resolve any temporary issues with the update process.
- *Force a Manual Update: Go to *Settings > My Fire TV > About > Check for Updates and force the update.
2. Update Stuck at Downloading
If the update gets stuck while downloading, try the following:
- Check your internet connection: A slow or intermittent internet connection can cause issues with downloading updates.
- Reboot your FireStick: Sometimes restarting the device can help restart the update process.
- *Clear Cache: Go to *Settings > Applications > *Manage Installed Applications, select the **Amazon Appstore, and click *Clear Cache.
How to Use IPTV for Educational Content on TVs
3. Update Fails After Installation
If the update fails after installation:
- Perform a factory reset: As a last resort, if the update continues to fail, you can perform a factory reset. Keep in mind that this will erase all settings, apps, and data on your FireStick.
- Reinstall the update: After a reset, go through the update process again to install the latest software version.
4. FireStick is Slow After Update
If your FireStick feels slow after an update, try these steps:
- *Clear cache: Go to *Settings > Applications > Manage Installed Applications and clear the cache for apps.
- Reboot: Restart your FireStick to refresh the device after the update.
- Free up space: Uninstall unnecessary apps or clear app data to free up storage space.
Benefits of Updating Your FireStick Software
Updating your FireStick ensures you get the following benefits:
- *Access to New Features: Enjoy the latest features, including new apps and improved functionality, like better *IPTV streaming setups.
- Bug Fixes and Performance Enhancements: Updates often resolve glitches, crashes, and bugs in both the operating system and apps.
- Security: New updates include security patches to protect your device from potential threats and improve privacy.
- *Compatibility: Ensure your FireStick works seamlessly with new *IPTV apps for 8K TVs and other streaming services.
FAQs
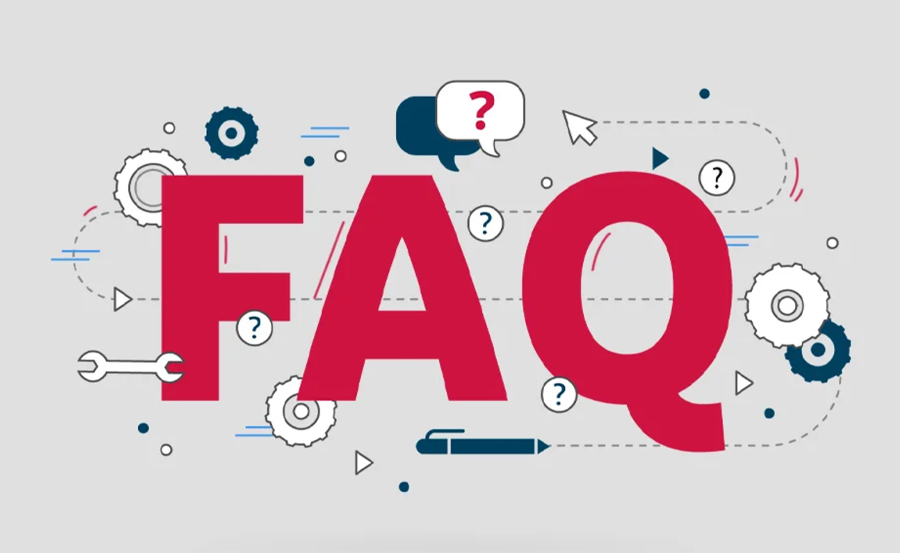
1. How do I check if my FireStick is up-to-date?
Go to Settings > My Fire TV > About > Check for Updates. If an update is available, it will prompt you to download and install it.
2. How often does FireStick update?
FireStick usually checks for updates automatically, but it can vary based on your settings. You can also manually check for updates at any time.
3. Can I update my FireStick without an internet connection?
No, you need an active internet connection to download and install updates on your FireStick.
4. What happens if I don’t update my FireStick?
If you don’t update your FireStick, you might miss out on new features, bug fixes, and security improvements. Some apps may also stop working correctly if they require the latest software version.
5. How can I fix an update issue on my FireStick?
If you encounter issues, try restarting your FireStick, checking your internet connection, or clearing the cache of the Amazon Appstore. If problems persist, consider performing a factory reset.
Dreamlink Device Comparison: Choosing the Right Model


