Streaming IPTV on your television has become a popular choice for many users looking to ditch traditional cable services. With IPTV offering a wide variety of live channels and on-demand content, pairing it with Chromecast creates an easy and seamless way to enjoy your favorite shows on the big screen. In this guide, we’ll walk you through the steps to cast IPTV to your TV using Chromecast, troubleshoot common issues, and provide tips to optimize your setup for a better streaming experience.
Why Use Chromecast for IPTV Streaming?
Chromecast is an affordable and versatile media streaming device that transforms any TV with an HDMI port into a smart entertainment hub. By connecting Chromecast with IPTV, you can access thousands of live TV channels, movies, and shows without investing in expensive hardware.
Benefits of Casting IPTV with Chromecast
- Affordability: No need for a smart TV or additional streaming devices.
- Ease of Use: Compatible with most devices, including smartphones and tablets.
- High-Quality Streaming: Supports resolutions up to 4K with certain Chromecast models.
- Portability: Easy to move and set up on different TVs.
Setting Up Chromecast for IPTV Streaming
Before you can start streaming IPTV on your TV, you’ll need to set up Chromecast. Here’s a step-by-step guide:
Step 1: Connect Chromecast to Your TV
- Plug Chromecast into your TV’s HDMI port.
- Connect the USB cable to a power source (preferably a wall outlet for stable performance).
- Switch your TV’s input to the HDMI channel where Chromecast is connected.
Step 2: Configure Chromecast Using the Google Home App
- Download the Google Home app on your smartphone or tablet.
- Open the app and follow the instructions to link Chromecast to your Wi-Fi network.
- Make sure your casting device is connected to the same Wi-Fi network as your Chromecast.
Step 3: Install an IPTV App with Casting Support
You’ll need an IPTV app that supports casting. Popular options include:
- IPTV Smarters Pro
- GSE Smart IPTV
- TiviMate
Download the app on your smartphone or tablet, then input your IPTV provider credentials or load an M3U playlist to access content.
How to Cast IPTV to Your TV Using Chromecast
Once you’ve set up Chromecast and installed a compatible IPTV app, follow these steps to cast content to your TV:
Step 1: Open the IPTV App
- Launch the IPTV app on your smartphone or tablet.
- Browse through the channels or on-demand content and select what you want to watch.
Step 2: Tap the Cast Icon
- Look for the Cast icon (usually located at the top of the app interface).
- Tap the icon, and a list of available devices will appear.
Step 3: Select Chromecast
- Choose your Chromecast device from the list.
- The IPTV content will start playing on your TV screen.
Step 4: Control Playback
Use your smartphone or tablet to pause, play, or switch channels as needed.
Tips for a Better IPTV Streaming Experience
1. Ensure a Stable Internet Connection
A strong internet connection is essential for uninterrupted IPTV streaming.
- Use a broadband speed of at least 15 Mbps for HD and 25 Mbps for 4K.
- Place your Wi-Fi router close to Chromecast to minimize interference.
- Consider using a dual-band router for better network performance.
2. Update Your Apps Regularly
Keeping your Chromecast firmware and IPTV app up to date ensures compatibility and smooth performance.
3. Optimize Streaming Quality
If you experience buffering, try these solutions:
- Lower the streaming resolution in your IPTV app settings.
- Pause other downloads or streaming activities on the same network.
4. Use a VPN for Security and Access
A VPN can enhance your IPTV experience by:
- Protecting your data from ISPs and hackers.
- Unlocking geo-restricted content.
- Preventing bandwidth throttling.
Resource: Learn more about VPNs for IPTV.
Troubleshooting Common Issues
Chromecast Not Showing in the IPTV App
- Ensure both devices are connected to the same Wi-Fi network.
- Restart the Google Home app and try again.
Buffering or Lag
- Check your internet speed.
- Restart your router and Chromecast.
No Audio or Video
- Verify that your TV is set to the correct HDMI input.
- Ensure your IPTV app supports the content codec.
FAQs About Casting IPTV to Your TV Using Chromecast
1. What is the best IPTV app for Chromecast?
Popular options include IPTV Smarters Pro, GSE Smart IPTV, and TiviMate for their casting functionality and user-friendly interfaces.
2. Do I need a smart TV to use Chromecast for IPTV?
No, Chromecast works with any TV that has an HDMI port.
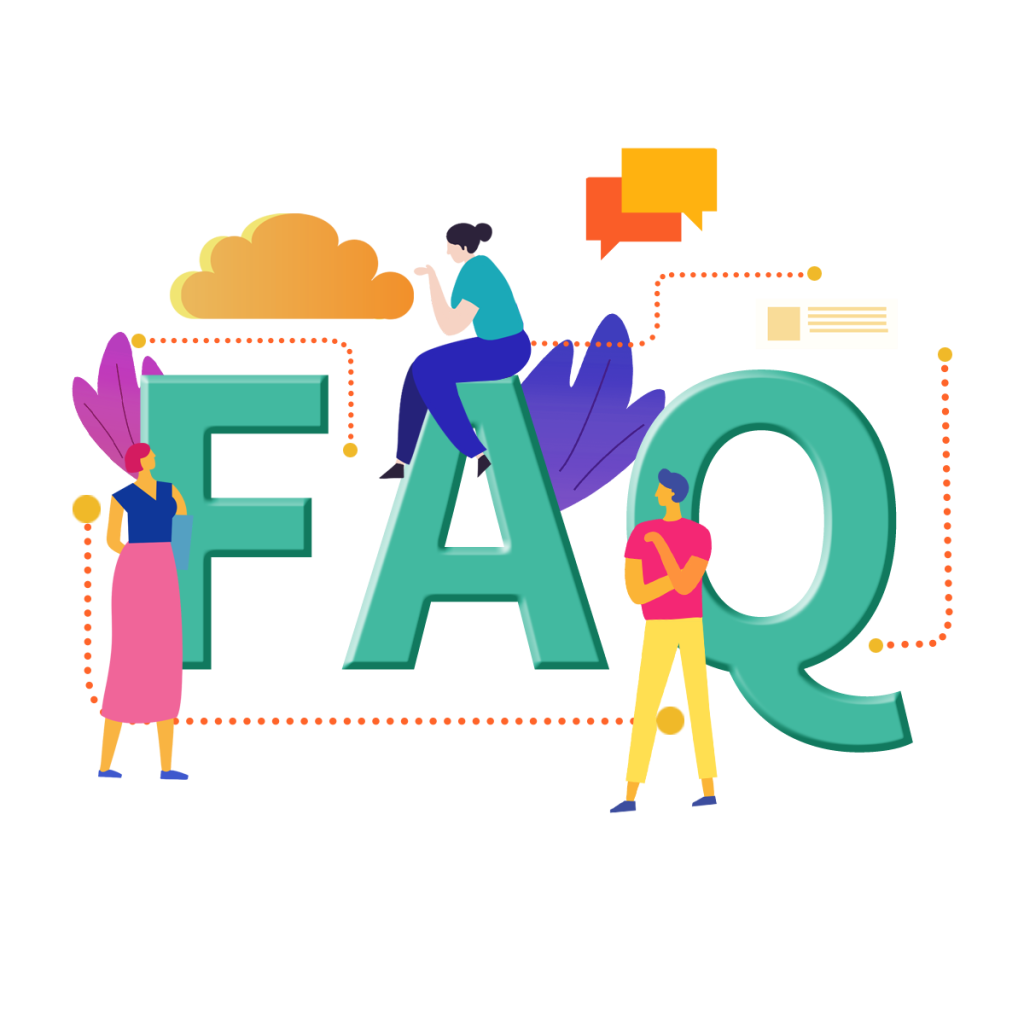
3. Can I stream 4K IPTV content on Chromecast?
Yes, but you’ll need Chromecast Ultra or Google Chromecast with Google TV for 4K support.
4. Why is my IPTV buffering on Chromecast?
Buffering can result from slow internet speeds, network congestion, or high-resolution streams.
5. Is it legal to stream IPTV on Chromecast?
Using IPTV is legal as long as you stream content from a licensed provider.
Casting IPTV to your TV using Chromecast is a simple yet powerful way to upgrade your home entertainment setup. With the right apps, a stable internet connection, and a few troubleshooting tips, you can enjoy a seamless streaming experience. For more insights and recommendations, visit Kemo IPTV today!


