With the world increasingly shifting towards digital entertainment, the way we consume media has radically transformed. Internet Protocol Television (IPTV) has emerged as a popular choice for people looking to cut the traditional cable cord. IPTV apps open up a world of unlimited entertainment, and for LG Smart TV owners, the possibilities are endless. In this guide, we’ll delve into how you can seamlessly install third-party IPTV apps on your LG television. More importantly, we will explore why Kemo IPTV stands out as the premier subscription service in this domain.
Understanding IPTV and Its Potential
Before we jump into installation procedures, let’s take a closer look at what IPTV exactly is. IPTV stands for Internet Protocol Television, a service that delivers television content over a digital network. Unlike traditional cable or satellite services, IPTV streams content using your internet connection, offering more flexibility in terms of what, where, and how you watch.
IPTV provides endless entertainment options. Whether you’re into sports, movies, or international channels, IPTV has got you covered. It’s essential to select a well-rounded package like Kemo IPTV to maximize your viewing options and enjoy unlimited IPTV access effortlessly.
Pro Tip:
Get instant access to UK-based entertainment with 3 Months Kemo IPTV Subscription featuring live TV, news, and premium movies all in one place.
The Rise of Third-Party IPTV Apps
Third-party IPTV apps have emerged as valuable portals to deliver specialized content and media. These apps often provide functionalities and viewing options exceeding native TV apps, making them a favored choice among enthusiasts. However, installing these apps on platforms like LG Smart TVs requires a bit of know-how.
The challenge lies in the open nature of these apps—they’re not always available directly from LG’s Content Store, which is where this guide comes in handy. Let’s help you navigate this path with ease.
Preparing Your LG TV for IPTV Apps
Before diving into the installation steps, it’s crucial to prepare your LG Smart TV. Here’s what you need to do:
Check Internet Connection
First and foremost, ensure your LG TV is connected to a stable internet connection. A strong Wi-Fi or wired Ethernet connection will ensure seamless streaming and reduce buffering—key to enjoying Kemo IPTV’s streaming service.
Navigate to the settings on your TV and verify or reconnect to your network if needed. This initial step will save you potential headaches down the line.
Enable Third-Party App Installations
Unlike smartphones or tablets, LG TVs require a slightly different approach to enable third-party app installations. While options like “Unknown Sources” are a staple on mobile devices, LG’s WebOS handles this differently.
For some apps, you might need a compatible third-party device—for example, Amazon Fire Stick or a Chromecast—to host and run these applications. This method opens a broader spectrum of apps, including Kemo IPTV.
Steps to Install Third-Party IPTV Apps
Here’s a detailed guide on how to install third-party IPTV apps on your LG Smart TV. Follow these steps closely:
Using a USB Drive
One way to install third-party apps is via a USB drive. While it sounds old-school, this method is effective.
1. Download the APK file of the desired IPTV app on your computer. Ensure it’s from a reliable source.
- Insert a blank USB drive into your computer.
- Transfer the APK file to the USB drive.
2. Safely eject the USB drive from your computer.
- Insert the USB drive into a compatible USB port on your LG Smart TV.
- Access the file manager on your TV by navigating to the ‘My Content’ section.
Installing the App
Navigate to the USB drive from your LG Smart TV’s file manager. Click on the APK file to initiate the installation process. Follow any on-screen prompts to complete the installation.
Note: Always ensure your LG TV is safe from malware by only downloading apps from reputable sites or developers.
Using Streaming Devices
Another convenient way to access third-party IPTV apps is through streaming devices like Amazon Fire Stick or Google Chromecast. These devices offer a user-friendly interface for installing varied apps not natively supported by LG TVs.
1. Plug the streaming device into your TV and set it up using the instructions provided in its manual.
- Ensure it’s connected to the same Wi-Fi network as your TV.
- Navigating the device’s interface, search and install the desired IPTV app.
Kemo IPTV: Unmatched Streaming Experience
Now comes the exciting part: engaging with the best IPTV service in the business, Kemo IPTV. Boasting a rich array of channels and unmatched streaming quality, KemoIPTV offers unbeatable value to sports fans, movie buffs, and everyone in between.
Kemo IPTV provides unlimited IPTV access through an intuitive platform. With minimal buffering and high-definition channels, KemoIPTV caters to viewers looking for premium content at a fraction of the cost of conventional cable subscriptions.
Key Features of Kemo IPTV
Why should you choose Kemo IPTV over others? Well, it’s simple—it’s all about the features and letting you unlock TV brilliance on your terms.
- Extensive channel list covering multiple genres, including sports, movies, and international.
- User-friendly interface for effortless navigation and viewing.
- High-resolution streaming quality, minimizing buffering issues commonly encountered on other platforms.
With its robust offering and competitive pricing, Kemo IPTV is poised as a powerful alternative to conventional TV subscriptions.
Setting Up Kemo IPTV
Ready to experience television redefined? Here’s how to get started with Kemo IPTV.
1. Subscribe to Kemo IPTV via the official website. Ensure you receive your login credentials.
- Download and install the IPTV app compatible with Kemo IPTV on your LG TV through one of the installation methods mentioned earlier.
- Launch the app and enter your Kemo IPTV credentials.
2. Explore the vast library of channels, and start enjoying limitless content at your fingertips.
Optimizing Your Viewing Experience
Once you’ve installed and set up your IPTV app, it’s time to optimize your viewing experience. Here are a few tips to enhance your Kemo IPTV experience:
Network Settings
Ensure your network settings are optimized for video streaming. Prioritize streaming devices on your network to mitigate interruptions while viewing your programs.
If necessary, consider upgrading your router to a model that’s more conducive to heavy data streaming—particularly if multiple devices share your internet connection.
App Maintenance and Updates
Regularly updating your IPTV app ensures smooth operation and access to the latest features. Set reminders for updates, or enable auto-update features within the app settings.
Additionally, clear any app cache periodically to improve performance and address any app-related sluggishness.
Embracing the Future of Television
As we transition from traditional TV models to on-demand services, it’s essential to leverage technology effectively. Investing in a reliable IPTV service like Kemo IPTV not only enriches your viewing options but also places the control of content firmly in your hands.
Evolving technologies will continue to alter how we consume media. Staying updated and employing platforms that offer flexibility will empower you to enjoy entertainment tailored to your preferences.
FAQs on Installing IPTV Apps on LG TV
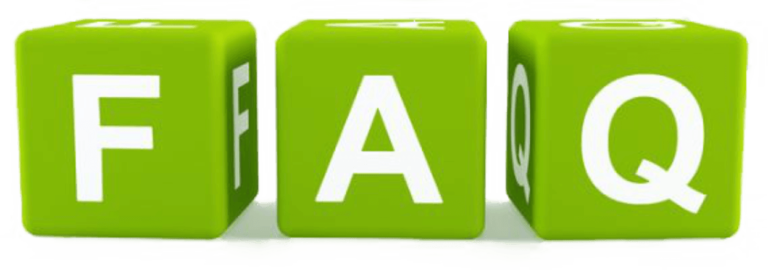
1. Can you install any IPTV app on an LG Smart TV?
While not all app developers offer versions compatible with LG’s WebOS, using streaming devices like Fire Stick can provide alternatives. Always verify compatibility before proceeding with installation.
2. Is it safe to download third-party IPTV apps?
Downloading apps from trusted sources minimizes risks. It’s crucial to utilize reputable platforms to protect your TV from potential malware threats.
3. Why choose Kemo IPTV over other providers?
Kemo IPTV offers a vast selection of high-definition channels paired with a user-friendly interface. Its strong cost-efficiency makes it an ideal choice for those seeking diverse entertainment options.
4. How do I resolve buffering issues with my IPTV app?
Buffering can be reduced by ensuring a strong internet connection, prioritizing bandwidth for streaming through router settings, and closing unnecessary applications during viewing.
5. Do I need a VPN with Kemo IPTV?
While not compulsory, using a VPN can enhance security and privacy by masking your internet activity, granting access to region-locked content, and mitigating service throttling risks.
Enter the limitless world of IPTV today with the assistance of third-party apps and the exceptional service of Kemo IPTV—your gateway to unparalleled entertainment!
Discover the Benefits of Streaming IPTV with Plex


